- Processor: Intel® Pentium® 4, Intel Centrino®, Intel Xeon®, or Intel Core™ Duo (atau yang setara)
- Microsoft® Windows® XP dengan Service Pack 2 atau Windows Vista™ Home Premium, Business, Ultimate, or Enterprise
- RAM: 512MB
- Video / Graphic Card dengan memori: 64MB
- Ruang Hardisk kosong sebesar 1 Gb, bisa lebih pada saat penginstalan
- Monitor dengan resolusi 1,024×768 dalam kedalaman warna 16 bit
- DVD-ROM drive
- Program QuickTime 7, diperlukan untuk menggunakan fasilitas multimedia
- Koneksi internet atau telepon untuk mengaktivasi produk. Koneksi internet juga diperlukan untuk dapat menggunakan Adobe Stock Photos dan beberapa fasilitas lainnya
Dari persyaratan minimal program-program tersebut, nampak lumayan berat dan bentuk tampilannya juga sangat berbeda. Mungkin agak disesuaikan dengan tampilan Windows Vista. Dari program Photoshop-nya sendiri, saya masih belum terbiasa dengan tampilannya. Saya lihat ada beberapa penambahan fasilitas dan tool baru. Secara bertahap akan saya bahas dalam post-post berikutnya tentang tool-tool barunya.
Berikut ini gambar tampilan program Photoshop CS3
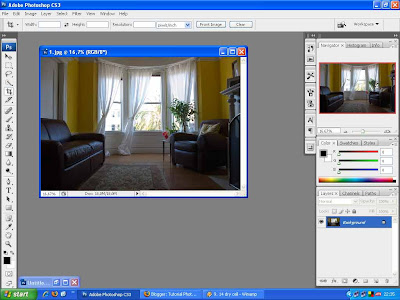
Seperti halnya Winamp v5.52 dengan skin Bento-nya yang tampilannya sangat berbeda, tampilan program-program dengan versi baru ini nampak berbeda banget dengan versi sebelumnya.
 Tentang Microsoft Office 2007, tampilannya beda banget dengan versi yang kupakai sebelumnya (versi Office XP). Apalagi waktu membuka Microsoft Access, weh.. malah seperti tampilan situs dengan layout 3 kolom. Jadi harus belajar lagi dengan tampilan baru program-program tersebut tadi.
Tentang Microsoft Office 2007, tampilannya beda banget dengan versi yang kupakai sebelumnya (versi Office XP). Apalagi waktu membuka Microsoft Access, weh.. malah seperti tampilan situs dengan layout 3 kolom. Jadi harus belajar lagi dengan tampilan baru program-program tersebut tadi.Kalau kita tidak / jarang mengikuti perkembangan software, memang membingungkan saat kita memakai versi yang lebih baru. Namun kalau kita harus selalu mengikuti perkembangan versi atau trend program memang kadang kita terhadang dengan kemampuan hardware yang kita punyai. Oleh karena itu jika memang kemampuan hardware atau budget yang kita punyai cukup untuk mengikuti perkembangan software-software baru, akan ada baiknya segera kita update program yang kita miliki dengan versi yang baru.
Jangan sampai kelihatan katrok…kayak saya.
Mengatur tepi seleksi pada Photoshop CS3
Tutorial kali ini saya gunakan untuk membahas tentang pengaturan tepi seleksi. Terutama bagi yang sedang belajar menggunakan Photoshop CS3, saya juga. Karena memang belum lama menggunakan versi CS3 / versi 10 ini. Perbedaan dengan Photoshop versi sebelumnya adalah munculnya pengaturan tepi seleksi menggunakan Refine Edges (bisa dipilih dari menu Select > Refine Edge ). Pada kotak dialog ini terdapat beberapa pengaturan seperti Feather, seperti yang kita ketahui feather itu dulunya merupakan submenu sendiri dalam menu Select, namun kali ini dimasukkan dalam sebuah kotak dialog tersendiri. Yang akan saya bahas sekarang adalah tentang Refine Edge ini.
Adapun tampilan dari kotak dialog Refine Edge adalah sebagai berikut.

- Radius
Digunakan untuk menentukan luas daerah yang diatur dalam keseluruhan pengaturan di kotak dialog Refine Edge ini.

- Contrast
Digunakan untuk mempertegas garis tepi seleksi. Dengan nilai pengaturan yang tinggi, akan membuat seleksi nampak semakin tegas/kuat.

- Smooth
Digunakan untuk memperhalus garis tepi seleksi. Apabila ada tepian seleksi yang begerigi, maka dengan memberi nilai pengaturan yang tinggi, tepi yang bergerigi tersebut bisa diperhalus.
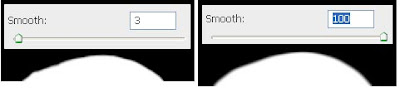
- Feather
Digunakan untuk membuat perbatasan antara area dalam seleksi denga yang diluar area seleksi menjadi semakin tidak jelas / kabur.

- Contract/Expand
Digunakan untuk memperluas dan mempersempit area seleksi. Meluas atau menyempitnya area seleksi ini dihitung dari seleksi semula, kemudian arah perubahannya menyebar baik kearah luar maupun dalam. Dalam kata lain, misalnya ada sebuah gambar seleksi lingkaran maka bayangkanlah lingkaran tersebut membesar atau mengecil. Pengaturan ini merupakan perkembangan selanjutnya dari Contract dan Expand yang merupakan submenu dari Photoshop versi sebelumnya.

Cara menginstall brush Photoshop
Brush merupakan sebuah tool dalam Photoshop yang mampu digunakan untuk membuat gambar-gambar yang beraneka ragam. Photoshop sendiri sudah menyertakan beberapa pilihan brush yang siap pakai. Namun kita juga bisa membuat sendiri brush tersebut. Selain itu ada banyak brush siap pakai yang sudah dibuat orang lain, kita tinggal menggunakannya saja. Tinggal kita cari saja di search engine seperti google, yahoo, atau yang lainnya dengan kata kunci Photoshop Brushes, pasti akan ketemu banyak situs yang menawarkan brush tersebut. Kebanyakan brush tersebut tinggal diunduh secara gratis, dan siap digunakan untuk keperluan pribadi, bukan untuk tujuan komersil.
Pada tutorial kali ini akan saya gunakan untuk membahas cara menginstal / menggunakan brush tambahan tersebut.
Letak dari file brush tersebut secara umum berada pada lokasi ini di komputer Anda:
C:\Program Files\Adobe\VERSI PHOTOSHOP\Presets\Brushes\Adobe Photoshop Only
atau
C:\Program Files\Adobe\VERSI PHOTOSHOP\Presets\Brushes
Misalnya pada Photoshop versi 7:
C:\Program Files\Adobe\Photoshop 7.0\Presets\Brushes\Adobe Photoshop Only

Selain pada lokasi tersebut, file brush tambahan bisa Anda simpan dimana saja (asal masih di komputer atau di media penyimpanan lain, jangan disimpan di lemari / kulkas).
Untuk menggunakan brush tambahan tersebut, Anda tinggal membuka program Photoshop, kemudian pilih Brush Tool. Setelah itu, pada option bar akan muncul icon segitiga kecil (jika diarahkan kesana pointer mousenya, akan muncul nama: Click to open Brush Preset Picker). Kliklah pada icon tersebut.
Pada gambar ilustrasi tutorial dibawah ini saya beri tanda lingkaran biru.
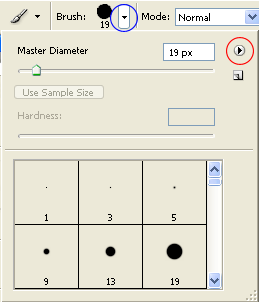
Kemudian akan muncul pilihan di bawahnya. Klik lah pada icon yang saya beri tanda merah pada gambar diatas ini.
Pada pilihan menu yang muncul, kliklah pada Load Brushes. Kemudian carilah file brush tambahan tersebut. File tersebut biasanya berekstension .abr. Setelah ketemu filenya, klik nama filenya kemudian klik Load. Brush sudah akan muncul pada kumpulan preset brush, tinggal digunakan pada gambar Anda.

Warna dari brush yang akan muncul digambar adalah warna foreground, namun bisa juga merupakan gabungan dari warna foreground dan background sekaligus.
Selamat mencoba. Sebagai bahan latihan, silahkan Anda unduh (download) brush buatan saya ini, kemudian Anda install di komputer Anda.
- Pandawa.zip
atau
- Pandawa.zip
Daftar tombol pintas Photoshop
Berikut ini adalah beberapa tombol-tombol pintas ( short key ) pada program Photoshop. Sebenarnya tombol-tombol ini dengan dapat Anda munculkan sendiri. Caranya dengan memilih menu Edit > Keyboard Shortcuts. Setelah muncul kotak dialognya, klik tombol Summary. Maka akan dibuatkan sebuah file yang memuat daftar tombol-tombol tersebut.


- Rectangular Marquee tool = M
- Elliptical Marquee tool = M
- Move tool = V
- Lasso tool = L
- Polygonal Lasso tool = L
- Magnetic Lasso tool = L
- Magic Wand tool = W
- Quick Selection tool = W
- Crop tool = C
- Slice tool = K
- Slice Select tool = K
- Spot Healing Brush tool = J
- Healing Brush tool = J
- Patch tool = J
- Red Eye tool = J
- Brush tool = B
- Pencil tool = B
- Color Replacement tool = B
- Clone Stamp tool = S
- Pattern Stamp tool = S
- History Brush tool = Y
- Art History Brush tool = Y
- Eraser tool = E
- Background Eraser tool = E
- Magic Eraser tool = E
- Gradient tool = G
- Paint Bucket tool = G
- Blur tool = R
- Sharpen tool = R
- Smudge tool = R
- Dodge tool = O
- Burn tool = O
- Sponge tool = O
- Path Selection tool = A
- Direct Selection tool = A
- Horizontal Type tool = T
- Vertical Type tool = T
- Horizontal Type mask tool = T
- Vertical Type mask tool = T
- Pen tool = P
- Freeform Pen tool = P
- Rectangle tool = U
- Rounded Rectangle tool = U
- Ellipse tool = U
- Polygon tool = U
- Line tool = U
- Custom Shape tool = U
- Notes tool = N
- Audio Annotation tool = N
- Eyedropper tool = I
- Color Sampler tool = I
- Measure tool = I
- Hand tool = H
- Zoom tool = Z
- Rectangle Image Map tool = P
- Circle Image Map tool = P
- Polygon Image Map tool = P
- Image Map Select tool = J
Mengubah mode layar Photoshop
Tampilan program Adobe Photoshop yang selama ini kita gunakan, sebenarnya bisa diubah-ubah mode layarnya. Pada tutorial photoshop kali ini, kita akan mencoba mengubah-ubah tampilan warnanya sekaligus sedikit membahas manfaat dari fasilitas Photoshop ini.
Secara default, tampilan photoshop adalah seperti gambar dibawah ini.

Untuk mengubah tampilannya, bisa dilakukan dengan mengeklik icon yang terletak di sebelah bawah toolbox.

Pilihan yang tersedia adalah:
- Standart Screen Mode
Ini adalah tampilan umum Photoshop - Full Screen Mode with Menu Bar
Dalam mode layar ini, program Photoshop ditampilkan dalam ukuran lebih lebar dari yang tampilan umum. Menu bar masih nampak diatas, tapi title bar tidak kelihatan. Title bar pada file juga tidak nampak, dan gambar ditampilkan dengan latar belakang warna abu-abu.
- Full Screen Mode
Pada mode layar yang ini, tidak nampak adanya title bar, demikian juga menu bar. Option bar tetap nampak. Jika ingin memilih menu, maka pilihan menu bisa dipilih dengan mengeklik pada icon segitiga kecil di sebelah atas toolbox. Gambar ditampilkan dengan warna background warna hitam.
Seperti halnya jika ada dua buah kotak kuning yang berukuran sama, seperti 2 gambar dibawah ini. Kotak kuning yang sebelah kanan akan nampak lebih kecil, ini karena disatukan dengan warna hitam. Warna gelap akan dapat menambah intensitas sebuah obyek.

Selamat berlatih Photoshop.









0 Response to "Mencoba pakai Photoshop CS3"
Posting Komentar